WooCommerce, WooMail
How to use Predefined Email Templates and Email Blocks during Customizing WooCommerce Emails
- By admin
- No Comments
14 Oct
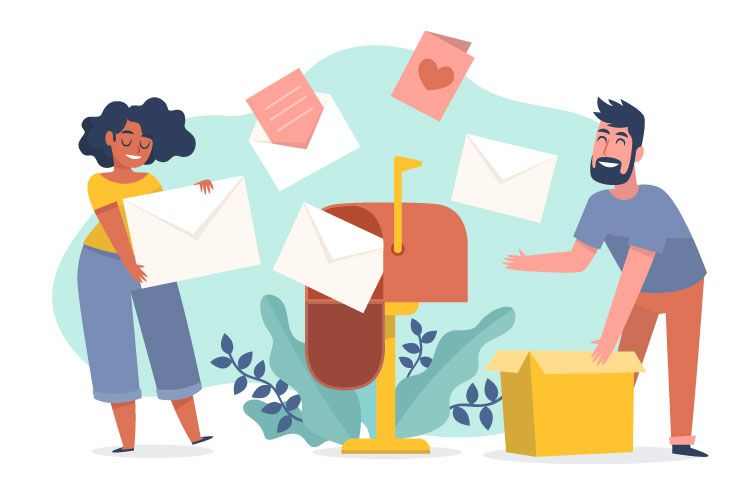
As an online merchant, you need your website to sell more and always look its best. Shouldn’t your store’s email designs do the same?
Why do you need to customize transactional emails in WooCommerce?
Sell more with product recommendations that are not supported by WooCommerce. All email designs allow you to include automated product recommendations, encouraging customers to come back and shop with you again automatically. Also, most of the customers do not like boring emails. They always wait for the best of you in all situations. That is why the beautiful unique email design is an important key in any e-commerce.
Why do you need to use predefined email templates or blocks for customizing emails?
As you know customizing email templates is not easy, even from scratch is really hard. Certainly, it will take a lot of time customizing WooCommerce emails. And the time is not refundable.
How to save your time?
Let me introduce WooCommerce Email Customizer with Drag Drop Builder – WooMail which is a design tool that helps you to effortlessly customize the emails that WooCommerce is sending for your store; for example, the order confirmation email sent to all customers when they make a purchase. So, for saving our customers’ valuable time, we are created Predefined Templates and Blocks for customizing emails. Using Predefined Email Templates and Email Blocks is so simple. A few clicks and you will create a new fresh email template for your store.
Easily design professional email templates for your store in 2 steps
- Select your starting design from 10+ available email templates.
- Customize your emails, preview, even send test emails.
Email Templates built specifically for WooCommerce stores
All email templates are specifically built for WooCommerce stores, so they support what you need. You can customize the design and wording of each email, as well as what order and product info to include.
Let’s start. After getting WooCommerce Email Customizer with Drag Drop Builder, you need to go builder interface, then you will see the Templates button in the header controls.

Then you will see Email Templates popup as below.
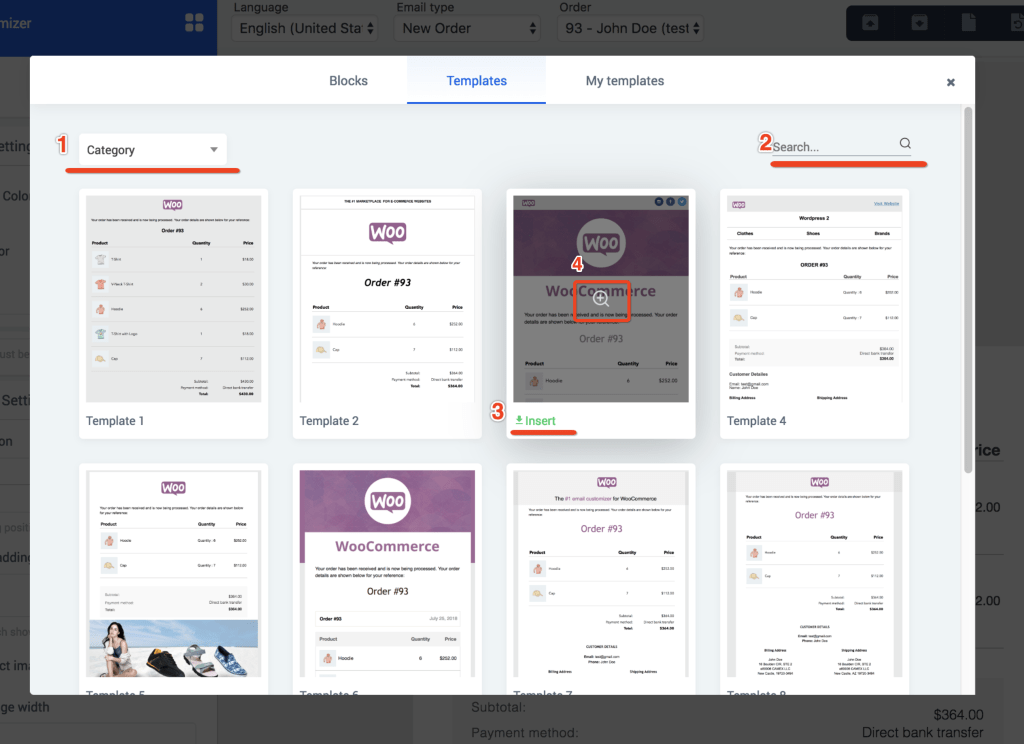
In there have 3 tabs: Blocks, Templates, and My Templates.
Blocks and Templates tabs include predefined elements for using. My templates are for saved templates. Later in this article, you will find how to use My templates. Let’s start the Templates tab.
Predefined Email Templates
As you see in the above image. Predefined templates include:
1. Category
– You can change the category for showing templates
2. Search
– You can search templates according to template names
3. Insert
– For adding template to the canvas immediately. When you click this button, canvas will clean, then the email template will add.
4. Preview
– You do not have any information about template and you want to see how it looks, in this case, this button ideal for you. Just click it and see the predefined email template for WooCommerce live preview according to your selected order information.
Let’s see what is live preview and how it works.
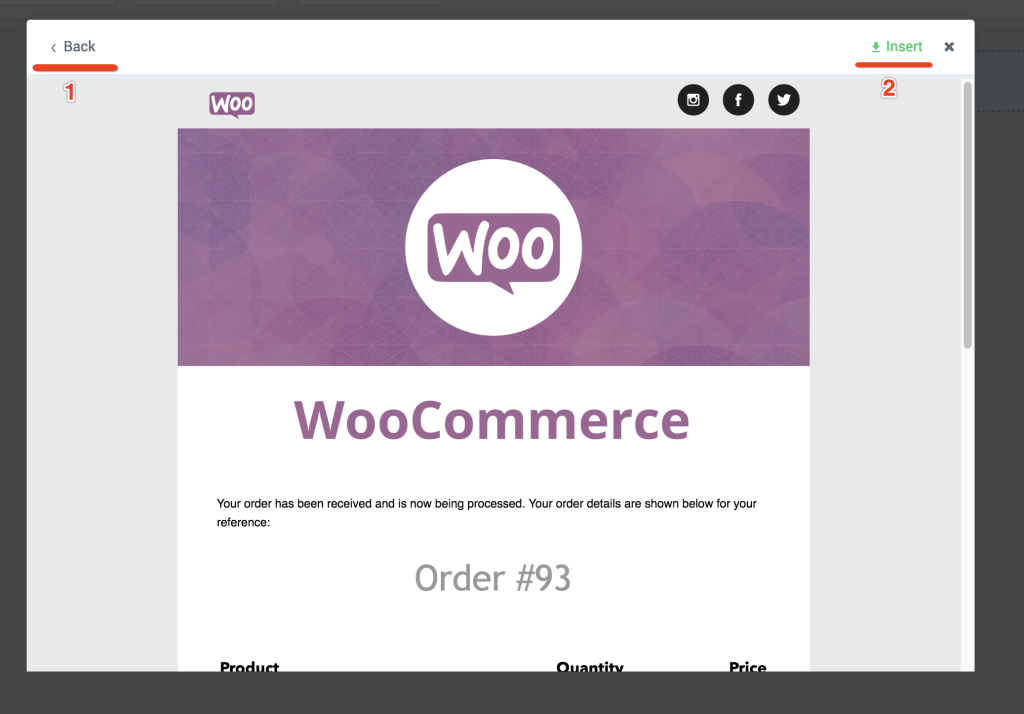
As you see, when you click preview ( zoom icon, it will appear when you over template item), you will see the selected email template. In this example we will select Order 93, and we see template according to that order id.
1. Back
–You can go back and investigate other email templates.
2. Insert
– For adding template to the canvas. When you click this button, canvas will clean, then the email template will add.
Then click the Insert button, and that is all. A few clicks and your new email template is ready.
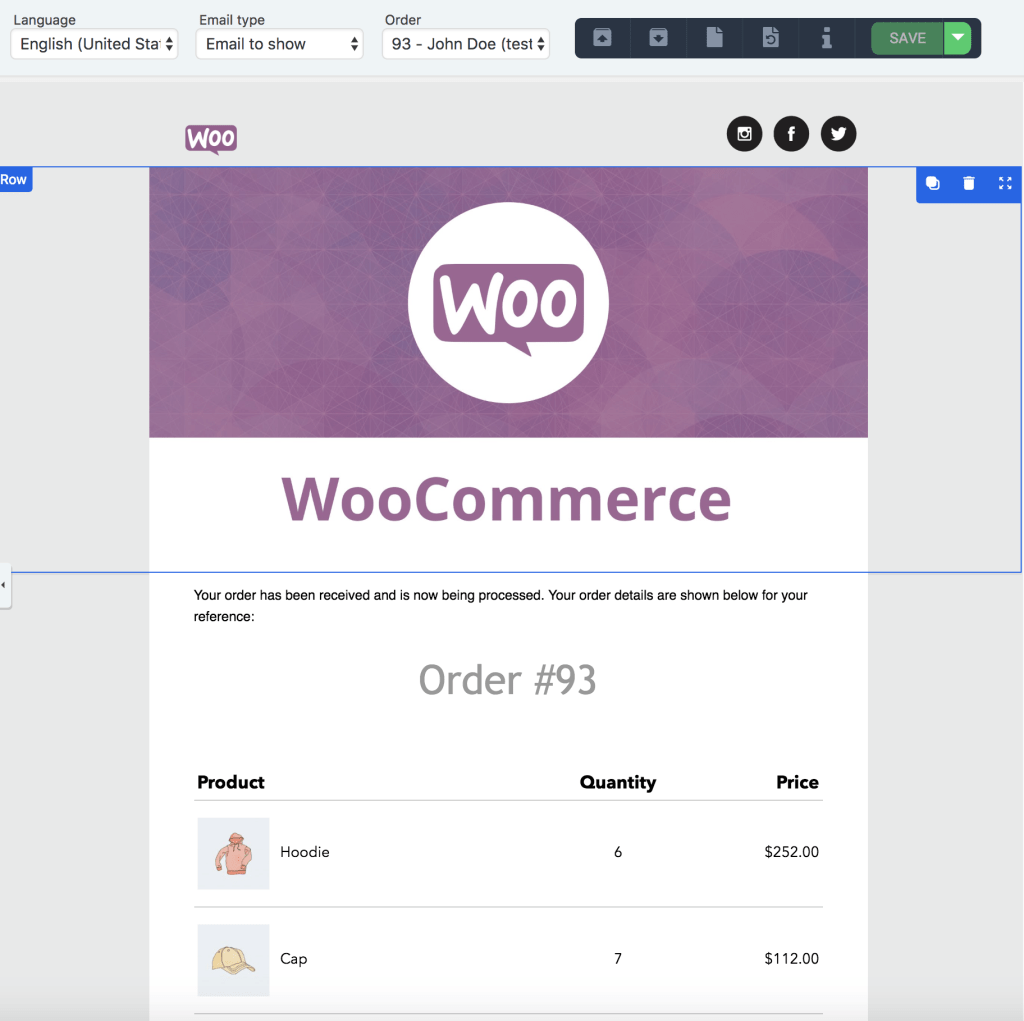
Predefined Email Blocks
All blocks which are using in predefined email templates in here.
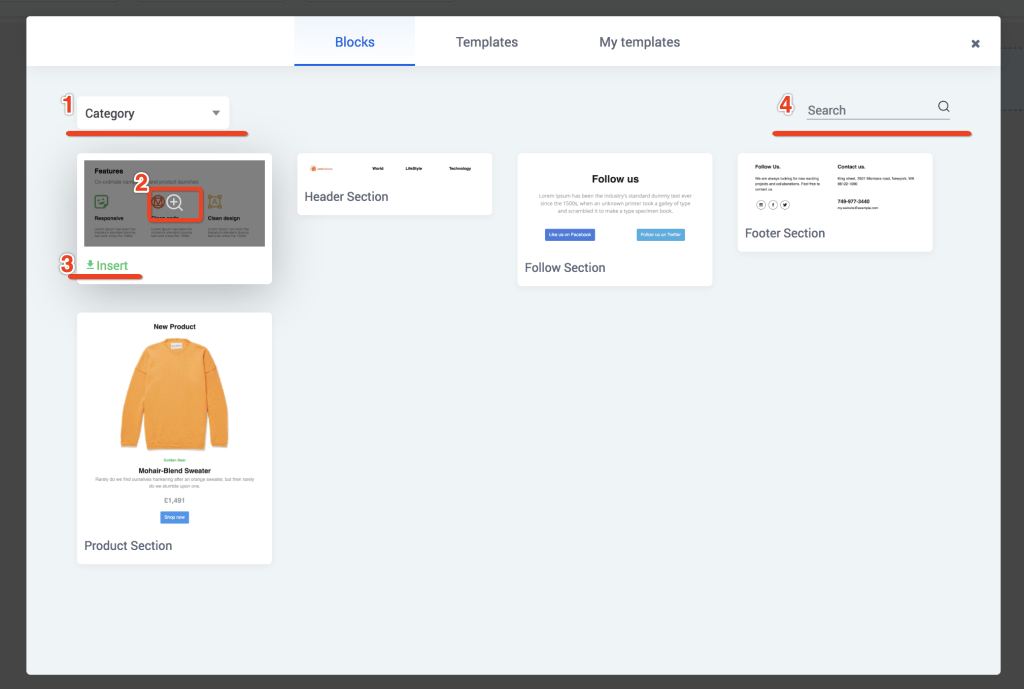
1. Category
– You can change the category for showing blocks
2. Preview
– You do not have any information about blocks and you want to see how it looks, in this case, this button ideal for you. Just click it and see the block live preview according to your selected order information.
3. Insert
– For adding a block to the canvas immediately. When you click this button, canvas will not clean, then block will add.
4. Search
– You can search blocks according to names
Let’s see what is live preview and how it works.
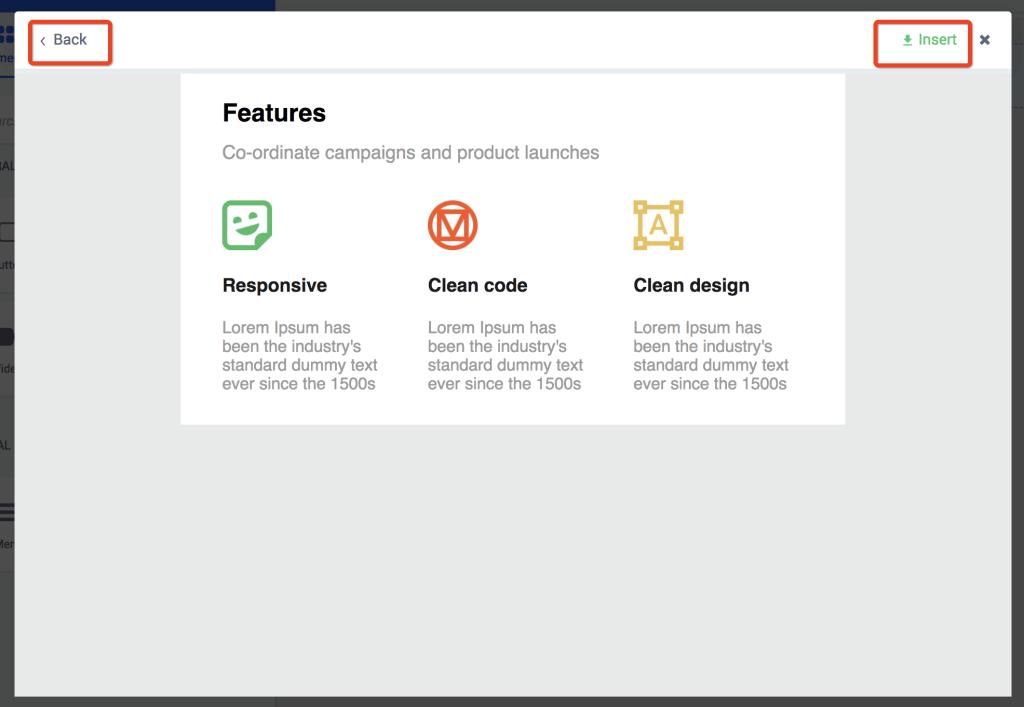
1. Back
-You can go back and investigate other blocks.
2. Insert
– For adding block to the canvas. When you click this button, canvas will not clean
Click the Insert button, then get selected email block in your email.
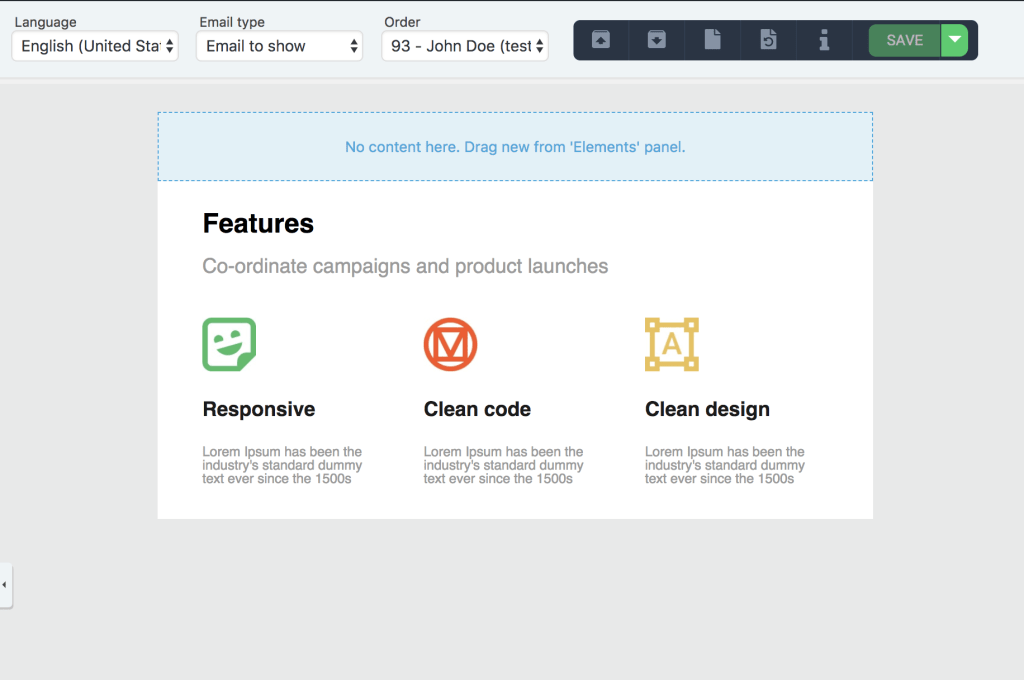
My Templates / Draft Email Templates
Sometimes we need to use the same design in our other emails. In those situations, you can save the draft email template then use it anywhere and anytime.
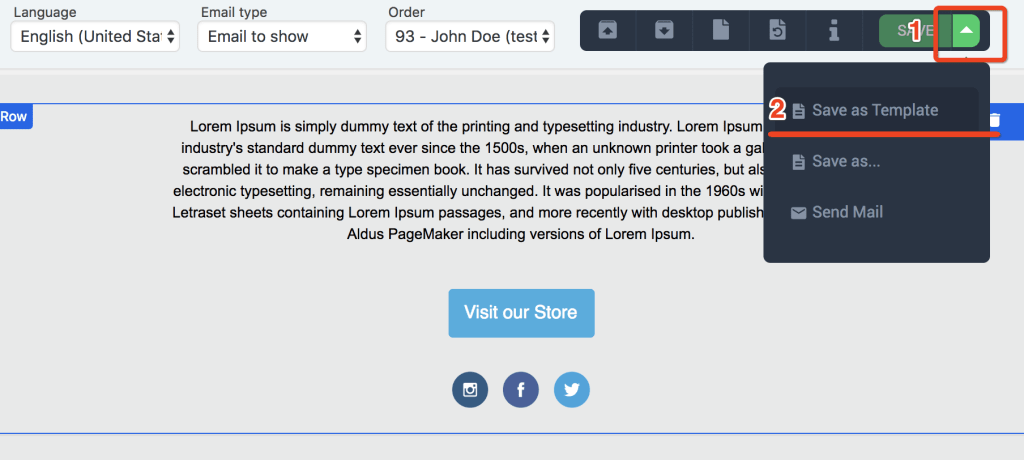
Then you will see a popup as below.
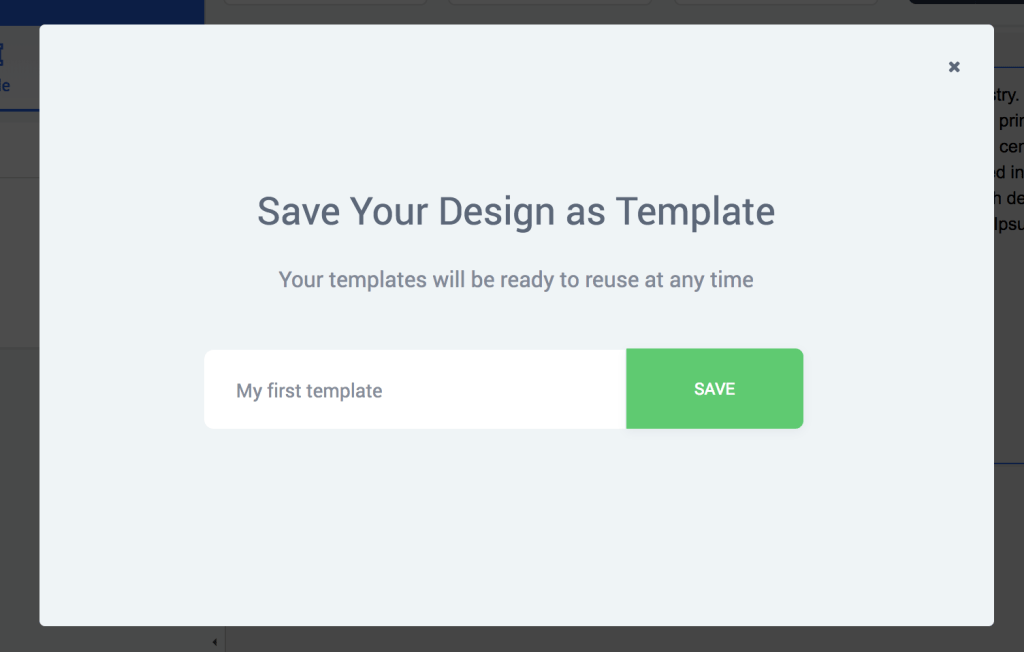
Just write your template and click Save button. After Saving template you will see all templates which you saved
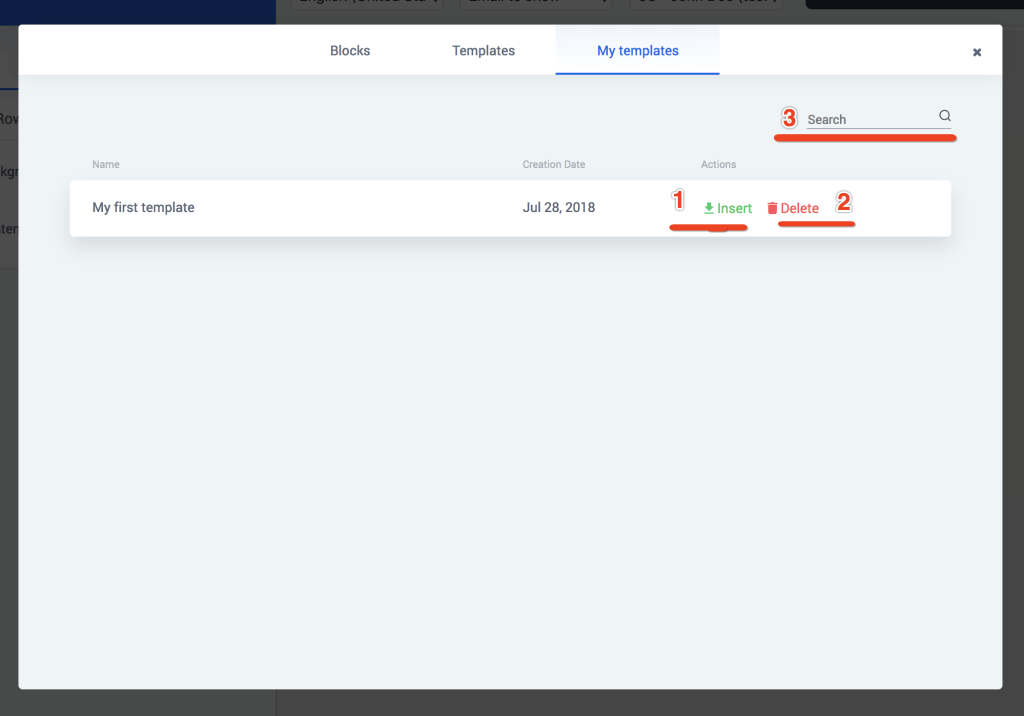
1. Insert
– For adding template to the canvas. When you click this button, canvas will clean, then the template will add.
2. Delete
– You can delete template any time
Watch the video tutorial :




